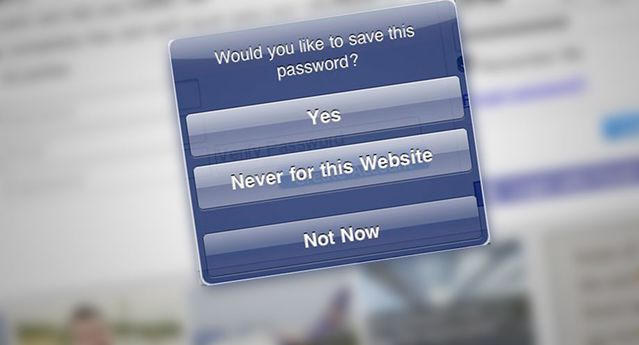
Sometimes you just should not use a password manager. That is if your password manager just happens to be the one built into your web browser.
The truth of the matter is that desktop web browsers do a lousy job of safeguarding your passwords, credit card numbers, and personal information.
Overall web browsers are fairly easy to break into. Loads of malware, browser extensions, and even honest software can extract sensitive information from them.
What should I be doing since I can not remember all of my passwords? Great question! Instead of saving in web browsers you should save passwords in a stand-alone password manager. Two Top Password Managers; LastPass (www.lastpass.com) / 1Password (www.1password.com)
If you will not do that, believe it or not a safer method that using web browser password management would be to write down all of your passwords in a little book.
Special Note::: Whatever you do, please do not reuse the same password over and over on different websites and different accounts!!! If you do this you open yourself up to "credential-stuffing'. This is when the bad actors take exposed data breaches, phishing attacks, or browser hacks and attempt to use your credentials on other accounts you have signed up for.
Steps to better password security:
One: Export your saved browser passwords
Chrome: Settings > Autofill > Password Manager. Click three stacked dots opposite "Saved Passwords", then select "Export Passwords".
Edge: Settings > Profiles > Passwords. Click the three horizontal dots opposite "Saved Passwords", then select "Export Passwords".
Firefox: Settings > Privacy & Security. Scroll down to Logins and Passwords and click "Saved Logins." You'll be taken to a new tab entitled "Firefox Lockwise" that will list all your saved passwords. In the upper right of the tab, click the three horizontal dots and select "Export Logins."
Safari: File > Export > Passwords, then click "Export Passwords." You'll have to enter the password you use to log into the Mac to save the CSV file. (Note: This works only on macOS Catalina 10.15 and later.)
Two: Make sure your web browser does NOT autofill your passwords
Chrome: Settings > Autofill > Password Manager. Toggle off "Auto Sign-in."
Edge: Settings > Profiles > Passwords. Edge won't let you turn off autofill, but it lets you choose whether to automatically fill in passwords or to first prompt you for the device password (your Windows account login) before autofilling. If you select the latter option, you can further choose whether to always ask for the device password or to ask only once per browsing session.
Firefox: Settings > Privacy & Security. Scroll down to Logins and Passwords and uncheck "Autofill logins and passwords."
Safari: Safari (in menu bar) > Preferences > select Autofill tab. Uncheck "User names and passwords" and "Credit cards." You can also go to Preferences > select Passwords tab and uncheck "AutoFill usernames and passwords," but that won't affect saved credit-card numbers.
Three: Purge all your passwords for sensitive accounts. That is anything to do with money, shopping, webmail, or social media.
Chrome: Settings > Autofill > Password Manager. Click the three stacked dots next to each password entry, then select "Remove."
Edge: Settings > Profiles > Passwords. Click the three stacked dots next to each password entry, then select "Remove."
Firefox: Settings > Privacy & Security. Scroll down to Logins and Passwords and click "Saved Logins." You'll be taken to a new tab entitled "Firefox Lockwise" that will list all your saved passwords. In the upper right of the tab, click the three horizontal dots and select "Remove All Logins."
Safari: Safari (in menu bar) > Preferences > select Passwords tab. You'll have to enter your macOS password or use Touch ID to see the contents of the tab. Once you do, you can select each password entry individually, or shift-click to select multiple entries. Then click "Remove" at the bottom left of the window.
